Bien pues para iniciar Ubuntu, EdUbuntu, Knoppix, DSL, o cualquier otro sistema debes empezar configurando el bios para que la máquina inicie desde el cd. La tecla para ingresar al bios depende del fabricante de la máquina, puede ser: F10, F11, F12, F2, Suprimir. Al encender la máquina en el primer texto que te muestra te debe indicar que tecla es, sin embargo, no hay problema con apretarlas todas, una vez cada una pues una de todas tiene que ser.
Cuando hayas logrado ingresar al bios te mostrara una imagen como esta que sigue o una más pequeña que explicare luego de este menú que es el más grande:
Si es esta la imagen que te muestra, pues elige presionando las flechas del teclado para moverte entre las opciones y ENTER o INTRO pera elegir.
Las opciones de booteo están en la opción «Advanced BIOS Features» así que seleccionalo presionando ENTER o INTRO.
Al seleccionar lo anterior te mostrará uno de los siguientes 2 menús, explicaré uno primero y luego el siguiente así que no te desesperes si el tuyo no es el primero que ves a continuación.
 Este es es el más común, almenos para mi. En este menú tenemos las opciones : «First Boot Device, Second Boot Device» entre otras, solo escribo estas porque son las que nos interesan. Debemos seleccionar la opción first Boot Device y presionando el signo + y – del teclado numérico cambiar lo que está en letras amarillas hasta colocar CDROM, en Second Boot Device podemos dejar el disco duro HDA-0 o HDD-0 o C o un montón de letras que identifican el disco, luego de colocar el cdrom en la primer opción de booteo precionamos una (1) vez la tecla Esc y luego F10 para guardar y salir.
Este es es el más común, almenos para mi. En este menú tenemos las opciones : «First Boot Device, Second Boot Device» entre otras, solo escribo estas porque son las que nos interesan. Debemos seleccionar la opción first Boot Device y presionando el signo + y – del teclado numérico cambiar lo que está en letras amarillas hasta colocar CDROM, en Second Boot Device podemos dejar el disco duro HDA-0 o HDD-0 o C o un montón de letras que identifican el disco, luego de colocar el cdrom en la primer opción de booteo precionamos una (1) vez la tecla Esc y luego F10 para guardar y salir.
 Si en lugar de las opciones anteriores tu máquina te muestra estas otras, pues de la misma forma te mueves con las flechas del teclado hasta la opción Boot Sequence y luego con los botones + y – del teclado numérico seleccionamos la secuencia que empieza por CDROM, «CDROM,C,A«, luego de colocar el cdrom en la primer opción de booteo precionamos una (1) vez la tecla Esc y luego F10 para guardar y salir.
Si en lugar de las opciones anteriores tu máquina te muestra estas otras, pues de la misma forma te mueves con las flechas del teclado hasta la opción Boot Sequence y luego con los botones + y – del teclado numérico seleccionamos la secuencia que empieza por CDROM, «CDROM,C,A«, luego de colocar el cdrom en la primer opción de booteo precionamos una (1) vez la tecla Esc y luego F10 para guardar y salir.
Si tu máquina no te mostró el menú del bios grande del que acabo de escribir es posible que te haya mostrado una ventana más pequeña en el centro de tu pantalla, una ventana azul que en su parte más superior dice «Please Select Boot Device» y unas opciones a continuación. En este caso pues solo debes elegir con las flechas la opción que identifiques como tu CDROM y precionar ENTER o INTRO.
Luego de todo lo anterior la máquina se reiniciará y al encender de nuevo comenzará leyendo el cdrom, al cargar te mostrará el menú inicial de Ubuntu, par ponerlo en español presiona F2 y selecciona Español de la lista, «date prisa pues tiene pocos segundos antes que se empiece a cargar el sistema por defecto en ingles«.
Del menú principal selecciona la opción Start or install Ubuntu o bien Start Ubuntu in safe graphics mode.
El sistema empezará a cargarse, ten paciencia puesto que el disco está siendo descomprimido en tu memoria ram y tardará algunos minutos.
Cuando finalmente cargue te mostrará el escritorio de GNOME utilizado por Ubuntu y Debian.
En el puedes ver un icono que dice Install este pues es para instalar el sistema en tu disco duro.
Si lo que tu quieres es instalarlo pero de manera de no joder tu windows puedes hacerlo facil y rápido (esto de rápido depende de tu ram y procesador). Comienza buscando en la parte de arriba el menú Sistema o System >> Administración o Administration >> GNOME Partition Editor o editor de particiones, con este programa redimensionarás tu windows para hacerle espacio al otro sistema, en este caso Ubuntu.
 este programa te mostrará las particiones de tus discos duros, en tu caso que solo tienes windows solo te mostrará una partición representada gráficamente en forma de rectángulo horizontal. En la parte superior, en los menús hay una opción que dice mmm… gg no me acuerdo jaja, pero dice cambiar, redimensionar o resize algo asi.
este programa te mostrará las particiones de tus discos duros, en tu caso que solo tienes windows solo te mostrará una partición representada gráficamente en forma de rectángulo horizontal. En la parte superior, en los menús hay una opción que dice mmm… gg no me acuerdo jaja, pero dice cambiar, redimensionar o resize algo asi.
 Aquí en la imagen pueden ver que la barra que representa tu partición más claramente al presionar resize, dando clic y manteniéndolo presionado puedes cambiar el tamaño de tu partición, esta que vez representa todo tu disco duro si es que solo tenés instalado windows.
Aquí en la imagen pueden ver que la barra que representa tu partición más claramente al presionar resize, dando clic y manteniéndolo presionado puedes cambiar el tamaño de tu partición, esta que vez representa todo tu disco duro si es que solo tenés instalado windows.
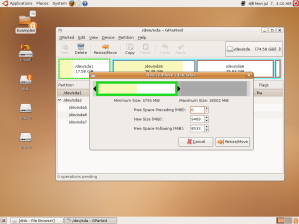 En esta imagen podemos ver que al cambiar el tamaño de la partición seleccionada nos va dejando un espacio en gris, este espacio gris es nuestro espacio libre en disco duro, el espacio donde se instalará Ubuntu o cualquier otro sistema.
En esta imagen podemos ver que al cambiar el tamaño de la partición seleccionada nos va dejando un espacio en gris, este espacio gris es nuestro espacio libre en disco duro, el espacio donde se instalará Ubuntu o cualquier otro sistema.
Luego pues no queda más que reiniciar la máquina para asegurarnos que lea bien la nueva partición y darle doble clic al icono de install en el escritorio del live cd de Ubuntu (si es el caso), los pasos te serán guiados, y , en la opción de «elija disco o partición para la instalación» debes seleccionar «automático o guiado en Espacio Libre Restante» si tiene problemas con los pasos pues avisenme y les ayudo.
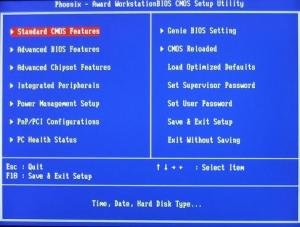

zxhbexhmfnvq
Comentarios por njtuohhwihbd — marzo 22, 2013 @ 4:28 pm |
barmstiuthos
Comentarios por uerpvkzuoovi — marzo 24, 2013 @ 12:29 pm |
maoaxcnrkrfz
Comentarios por mkfvkhtwuoef — marzo 24, 2013 @ 12:35 pm |
ameoxhmsqzjj
Comentarios por edgpgkopkvpl — marzo 24, 2013 @ 12:36 pm |
gndcyqzuxrti
Comentarios por dgnrxsadlpan — marzo 24, 2013 @ 12:36 pm |
mpddbbmxjlfb
Comentarios por kacnmfwmzawq — marzo 24, 2013 @ 12:36 pm |
aheyfdwngzho
Comentarios por dqvdlwszpdrv — marzo 25, 2013 @ 8:01 pm |